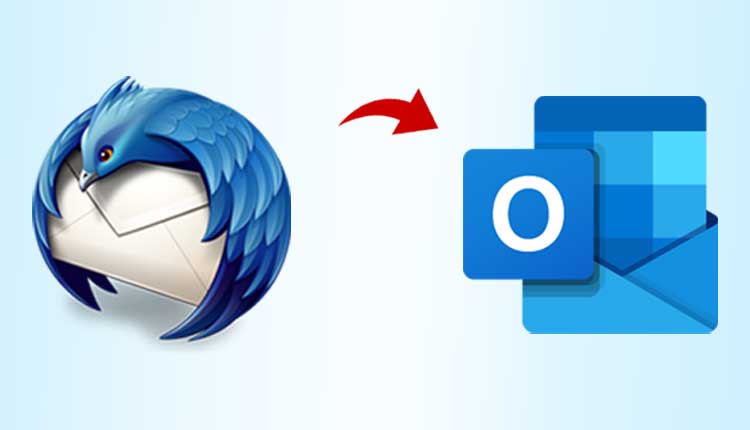
Are you finding a solution to backup Thunderbird Email to Outlook, then you are at the right place, where you supposed to be. In this blog, we will discuss about different ways by which we can put end to this issue.
As we know, Thunderbird is a popular open source email client that can manage many email accounts in a group. It may be customized to include a variety of functions depending on the needs. This fantastic email client comes with a plethora of features, like support for different platforms, open source, and server addresses, to name a few.
Despite the fact that Thunderbird is an excellent email client, Mozilla Corporation has stopped developing it since 2012. On the other hand, Outlook has a broader scope, and versatile email client that offers more powerful options. As a result, many users intend to backup their data from Thunderbird to Microsoft Outlook. It is more adaptable and does not necessitate any setups throughout development.
Thunderbird, on the other hand, does not have an in-built facility for converting to Outlook. To be able to backup Thunderbird Email to Outlook, users need to utilize some tools and follow some procedures along the way.
Free Method to Backup Thunderbird Mails to Outlook:-
Users will find two approaches for getting the work done here: one is a manual procedure, and the other is Professional Solution.
Method 1. Configure Web Mail Account:-
Therefore, to backup Thunderbird email to Outlook, this method requires users to configure the Web mail account and with Thunderbird and Outlook. Follow these steps mentioned below in order to complete the process:-
Step 1: In Gmail, enable IMAP settings:
1. To begin, go into your Gmail account.
2. Next, go to the settings option and then to the POP/IMAP Forwarding tab.
3. After that, choose Enable IMAP from the drop-down menu.
Step 2: Transfer Emails in Thunderbird:-
1. To get started, open Thunderbird and go to the Tools menu.
2. Select Account Settings from the drop-down menu.
3. Next, pick the Add File option from the Account settings drop-down box.
4. Enter your email credentials in the box and then click the Continue button.
5. Then, in Gmail, create a new folder and name it according to your needs.
6. Now, in Outlook, drag all of the emails you wish to transfer to this folder.
7. As a result, connect into your Gmail account and verify that the data has synchronized properly.
Step 3: Set up your Gmail account in Microsoft Outlook:-
1. To begin, go to the file tab, then account settings, and finally the New button.
2. Click the Connect button after entering your Gmail credentials.
3. Your Gmail account is now set up, and you may use Outlook to view your Thunderbird messages.
Method 2. Drag & Drop Method:-
We’ll leverage the drag-and-drop capabilities provided by both Thunderbird and Microsoft Outlook in this manner.
Step 1: Export Thunderbird data to an EML file:-
1. Make a new folder on your desktop and name it whatever you like.
2. Next, choose all of the emails you wish to export to Outlook from the drop-down menu.
3. After that, just drag & drop them into the newly formed desktop folder.
4. The EML file will be created from all of the files.
Step 2: Open Microsoft Outlook and import the EML file:-
To use this approach, just drag and drop all of the EML files from your desktop folder into an Outlook mailbox folder.
Drawbacks of Using Free Method:-
Free methods have its limitations too. There is high chances of data being corrupted and damaged. Moreover, in the event of enormous data, the length of time it will take to finish this operation is unknown. When moving Thunderbird email backup to Outlook, it also causes the email properties and folder hierarchy to be disrupted.
Expert Approach to the Rescue:-
The workarounds are untrustworthy since they rely on manual techniques to transfer Thunderbird data. Direct conversion of MBOX files from Thunderbird to PST format using expert solution such as the MBOX Converter is the ideal way in this instance.
Therefore, MBOX and PST formats are compatible with Thunderbird and Outlook, respectively. However, this utility does not only convert MBOX to PST, but it also allows users to convert MBOX files into various file formats as well.
Unique Features of this Software:-
1. It is designed with advanced algorithm and simple yet modern graphical interface and any user can access this tool.
2. Thunderbird profiles are automatically detected.
3. Alternatively, data can be found by examining Thunderbird MBOX files.
4. Both emails and attachments are saved without losing data.
5. In Outlook, you may integrate the data from two Thunderbird profiles.
6. Moreover, it allows you to see a preview of all data elements in the interface.
7. It export settings that may be customized for selective email import.
8. In addition, the high transfer rate allows for a speedy Thunderbird to Outlook conversion.
Demo Version:-
The free version of this tool allows users to export 25 items from each folder. However, users can
also purchase the licensed version of this utility as well.
Summing Up:-
In this blog, we’ve explained how users can backup Thunderbird email to Outlook by using two different methods. One is to use a free method and second is by utilizing an Expert Solution. Both solutions are very convenient to use, however free methods are very time consuming and does not guaranteed 100% accurate results. Along with that, there are high chances of files being corrupted and damaged during the procedure.
In this scenario, it is best to utilize an Expert Solution. It will not only backup your Thunderbird emails to Outlook in just mere seconds, but it will also make sure to maintain data integrity and folder structure throughout the procedure.
Also Read: Export OST to PST Format