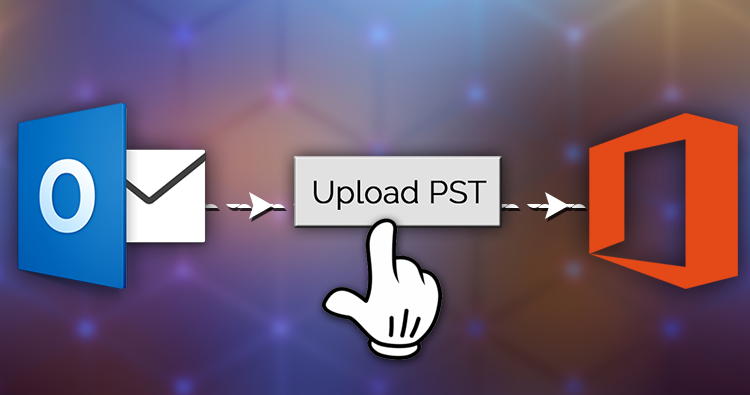
Many people in this community desire to upload their Outlook PST files to the Office 365 platform. If you’re wanting to upload your Outlook PST Files to Office 365, you’ve come to the correct place since we’re going to talk about it today.
MS Office 365 offers a variety of benefits to its customers in today’s current data messaging architecture, including the ability to work from anywhere with an internet connection. As a result, Office 365 is appealing to a wide range of enterprises and organizations. As a result, Office 365 continues to be the center of attention in today’s online world.
TRY: Expert verified PST to Office 365 migration tool for conversion.
Concerns with the PST
Because it is not centrally maintained, determining how many PST files exist in the infrastructure and where they are located is difficult.
There is a possibility of data loss and file corruption, as well as a slowdown in Outlook.
It offers significant security issues since PST portability exposes enterprises to data leaks and makes them vulnerable to malware.
When it comes to security, password-protected files aren’t safe because a fairly experienced attacker can use well-known methods to unlock the PST.
Methods for Adding PST Files to Office 365:
You can upload your Outlook PST files to Office 365 using either a manual technique or a third-party program; you should be aware of both options before making a selection. So, let’s learn more about both ways in depth.
Manual Method 1: Using Microsoft Office 365 Import Services
- Go to the File menu, select the Open option, and then select the Import option.
- In the Import and Export Wizard, select Import from another software or file and then click Next.
- Next, select Outlook data file (.pst) from the drop-down menu and click Next.
- Now you must set the choices for importing the Items; in most cases, the default settings are sufficient.
- Finally, press the Finish button.
This procedure may appear simple to you, but it has a number of drawbacks that we shall address later.
Method 2: Using a Network to Upload Files:
Step 1: Install Azure AzCopy and copy the SAS URL.
- Install AzureAzcopy on your system first, then upload PST or copy SAS URL.
- Sign in to your Office 365 admin account at https://protection.office.com/.
- On the left pane of the Security and Compliance Center, click Data Governance >> Import.
- The import screen will appear; pick Import PST Files >> + New Import Job from the drop-down menu.
- Choose a name for the PST import job and then click Next.
- Select the data selection from the Import Job Type page and then click Next.
- Copy the secure storage key from the import data page on the screen >> Now that you’ve downloaded the Azure AzCopy program, you should see a pop-up window appear on your screen.
- To install AzCopy, go to Run >>.
Step 2: Open Office 365 and Upload the PST File.
- On your computer, open the command prompt as an administrator.
- Simply navigate to the directory where the Azure AzCopy tool is located.
- To upload the PST file, use the command listed below.
- AzCopy.exe.
- Source: PST file location>/ Destination: SASURL>/V: Log file location>/ Y
Step 3: Make a PST Import Mapping File.
- After successfully transferring the PST file to Azure Storage Location, create a CSV file in the mailboxes account.
- A sample PST import mapping file is available for download.
- Open/Save CSV files in a notepad or Excel spreadsheet and edit as needed.
Step 4: In Office 365, Create a PST Import Task.
Create a PST import job in Office 365 after finishing the creation mapping file. Follow the steps in step 1 to accomplish this.
- >> appears on the Import data page now. >> Select “I’m finished uploading my files and have access to the mapping file” from the drop-down menu. Next should be selected.
- >> Upload the CSV mapping file that you made in step 3. To verify the job file, click Validate.
- Submit the job after verifying it >> Save the job >> Close the window.
- Your PST file has been successfully uploaded to Office 365 after following all of the preceding procedures; check your Office 365 account to open the files.
Limitations of the Manual Method Outlook PST Files to Office 365:
As you can see, the manual method is lengthy and difficult, requiring a significant amount of time.
- To manually upload your PST to Office 365, you’ll require technical knowledge.
- The manual procedure increases the chances of human error, which might result in data loss.
- Uploading large PST files to Office 365 through the manual approach fails.
- If you fail to upload a PST file via the manual approach, the scenario of duplicity will appear on the following attempt.
The Tool from a Third Party:
After going over the manual technique in detail, you must have realized how complicated and convoluted it is. So, as a third-party tool, we’ll talk about another technique to upload PST to Office 365 cloud platform. By the way, the online market has a lot of third-party tools. However, we recommend that you utilize solely the Outlook PST files to Office 365 Migration application because it is likewise very affordable and has user-friendly features. As you can see, the following functionalities are included:
- You can quickly import PST files into your Office 365 Admin and User accounts.
- Allows for selective migration of PST files to Office 365 using a filter option.
- There are no restrictions on importing PST files into Office 365.
- Migrates emails, contacts, calendars, and tasks into different categories.
- The method is simple to run even for beginner users because to the user-friendly interface.
- While uploading PST to Office 365, it keeps the original Outlook data hierarchy.
- Allows you to easily import PST files into the Live Exchange Server.
- In its preview panel, it displays a preview of all email folders.
- All versions of Microsoft Outlook and the Windows operating system are supported.
- It offers a free trial version that allows you to save up to 30 emails or folders.