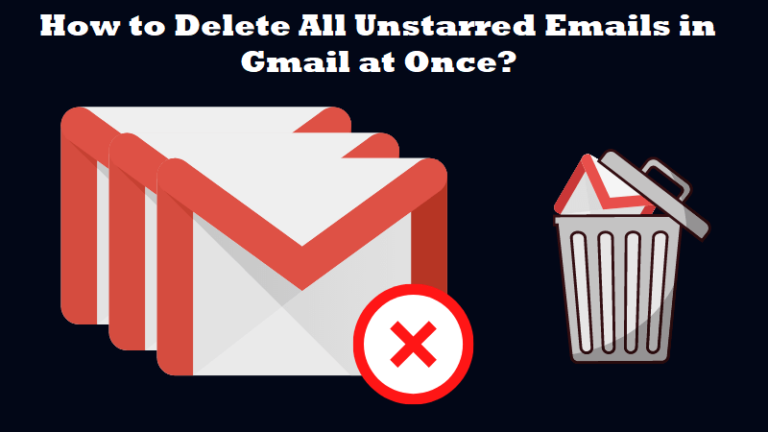
Professionals always suggest the end users to keep copies of their data before learning how to delete all unstarred emails in Gmail at once.
You can never be sure that the files you are deleting are not important or of any use. Thus, users delete them and then realize that there was some crucial work in there after all.
After realizing that they have lost certain crucial files, they start looking for solutions to retrieve this data. Restoring permanently deleted emails is impossible but one can always try.
However, isn’t it better to keep the data safe in advance rather than losing and regretting it later?
So, before you delete all unstarred emails in Gmail, make sure to keep a copy of the data.
The reasons for removing files from the mailbox include the storage space issue, management of the mailbox, keeping sensitive information away from hackers, etc.
Majorly, users empty the mailboxes to get more free space. Not every user is willing to purchase more storage space for the new incoming mail.
This is why those who prefer freeing up space, start deleting messages from the account.
But how?
Let’s check that out!
How to Delete All Unstarred Emails in Gmail at Once? Trying Out Different Methods
Here are the methods that you can implement for deleting the data files & accomplishing your requirements.
Both of these solutions are useful and can easily delete your data without any trouble.
Yet, you need to make sure that before applying the manual solution, you should take a backup of the data. It’s a different process.
The second technique, when applied, will first take a backup of the data & then delete it automatically.
Take a look at the explained procedures.
Delete All Unstarred Emails in Gmail Via Manual Method Application
The process to delete messages is quite easy, but to get them back after permanent deletion is impossible.
So, either you make it absolutely sure that there are no important emails in the lot you are deleting. Or, start making copies of the data before performing this procedure.
Gmail provides a simple solution to download the messages from the mailbox along with other data as well via Google Takeout.
Find out the steps to download emails in the list below:
1. Before learning how to delete all unstarred emails in Gmail at once, start downloading the data. Go to the Date & Privacy section in your Gmail account.
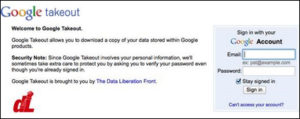
2. Then, click on the Download or Delete Your Data option after scrolling down on the window.
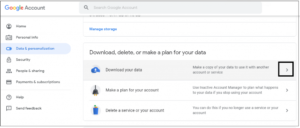
3. In the new window that appears, choose the Deselect All option.

4. Scroll down and click on the Mail. Hit Next Step.
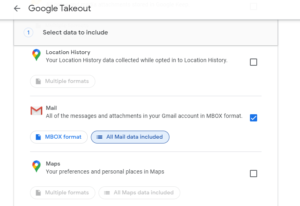
5. Choose the details such as Destination, File Size, & File Type. Hit the Create Export button.
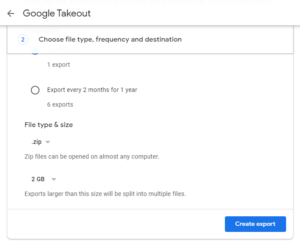
6. You will receive a Download Link on the mail. Click on it and choose the Create Archive option from the window that opens.
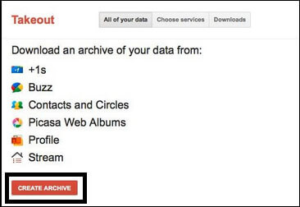
Delete all unstarred emails in Gmail after downloading the emails locally.
Moving to the deletion process.
Deleting Emails After Downloading Them Locally
Once you have a backup of your data, execute the following steps:
1. In your Inbox, click on the More option beside the Select All checkbox.
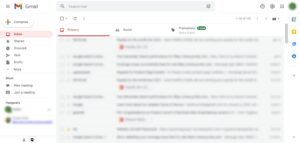
2. Choose the Unstarred option and all unstarred messages will appear.
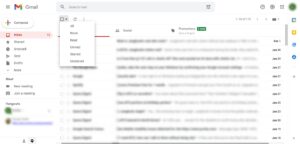
3. Mark the Select All option or click on the Select all conversations option.
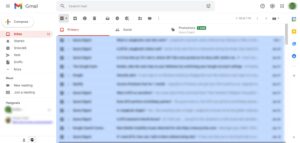
4. Press the Delete button to remove the files.
5. Move to the Trash folder and hit Select All.
6. Choose Delete forever or Empty Bin Now option.
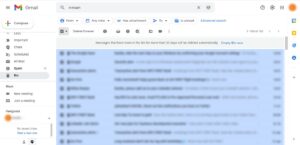
7. Tap on OK to confirm.
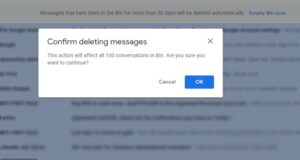
How to Delete All Unstarred Emails in Gmail At Once Manual Drawbacks
The major drawback is that after completing the process to save emails, a note shows that the process might take from hours to days to complete depending on the size.
Other drawbacks include:
- If you decide to save the data, performing two different messages for backup & deletion takes so much time & effort.
- Without backup removal of data can also cause troubles in future.
- You need to delete emails from every folder & category separately.
- This is a lengthy procedure & doesn’t guarantee any security of the data even after backup.
Expert Solution to Delete All Unstarred Emails in Gmail
Smartly downloading & deleting emails in bulk or selectively is possible by using the Professional Gmail Email Backup Software.
The tool is capable of downloading all the data from a user’s account in different formats along with various features.
For a selective backup, use the Date-filter to set a time-period & download emails from the chosen period only. Also, apply the Emails-filter to choose specific folders only.
Best feature; Delete after Download that allows you to download all the data and automatically delete it from the server.
After learning how to delete all unstarred emails in Gmail at once using the tool, you can use it again for the new data files only. The Incremental Backup feature will make a quick transfer without creating any duplicates.
It will also keep the folder structure & the data integrity the same during the entire procedure.
How does the tool work, though?
Steps to Make the Software Work for Backup & Removal of Certain Files
1. Run the software and click on the Login button after providing the Gmail credentials.
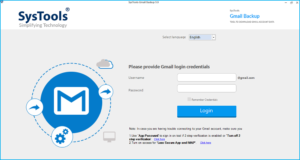
2. Choose your desired format in the Select Email Format. Click on the Browse button to navigate to the destination path.
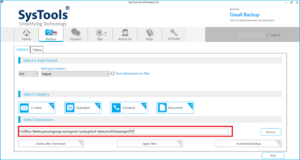
3. Delete all unstarred emails in Gmail after making copies by applying the Delete after Download Also, hit Yes to confirm.
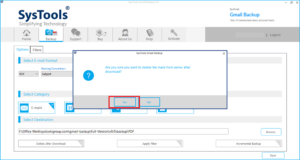
4. From the Apply Filter section, set the Date-filter and mark the folders in Email-filter sections for selective data backup.
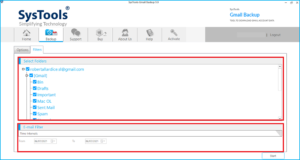
5. Begin the download by clicking on Start.

This way, you can easily make copies of the data and delete it from the mailbox in a single shot.
Wrapping it Up
There are many users who have various useless and not so important emails in their mailboxes. This keeps the mailbox unorganized and leads them to look for solutions on how to delete all unstarred emails in Gmail at once.
You will find various solutions for the same operation but none of these solutions will tell you how to keep the data safe. This is why the expert solution is suggested for removing the emails. It will download the emails beforehand and then remove them automatically.