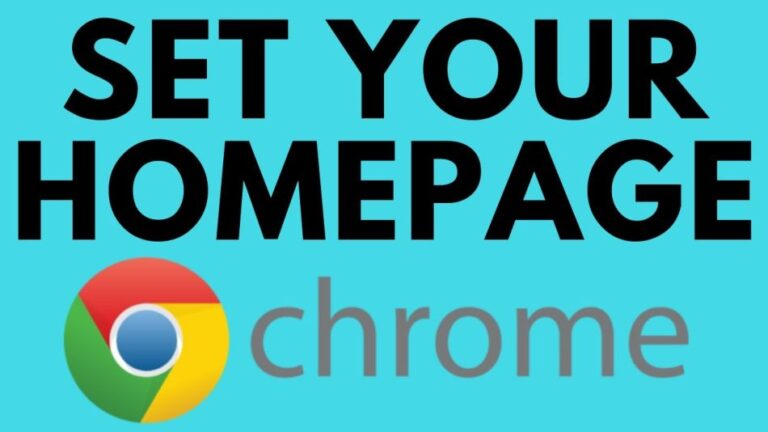
Friends, today In this article, we will tell you how you can set the homepage of your choice in Chrome Browser (How to Set Homepage in Chrome Browser?).
You can set the homepage of your choice in Chrome Browser. In addition, Google’s search bar is set in the Default Homepage in Chrome Browser, so you can select the webpage of your choice or any website you like there as the default page.
By Default, Chrome Browser does not show Home Button, but you can show Home Button. Home Button is disabled. First, you have to enable it, and after that, it starts showing, so let’s begin-
How to set the home Button
So as you must be seeing that the Home Button Show is not happening on our home page or any page, you have to follow some steps.
- Step 1: Firstof all, you have to open the Chrome browser.
- Step 2: After that, you will see three dots on the right side; you have to click on them.
- Step 3: After this, you have to click on Settings.
- Step 4: After going to the setting, as soon as you scroll down, you will have an option show by Appearance, in which you will see Show Home Button, which you will have an option show Show Home Button, you have to tick it.
- Step 5: As soon as you tick it, your Home Button will start showing.
After setting the home button now, we can set the homepage in chrome with the following steps.
How to set homepage in chrome
- Step 1: First, you have to open the Chrome browser.
- Step 2: After that, you will see three dots on the right side; you have to click on them.
- Step 3: After this, you have to click on settings.
- Step 4: After going to the setting, as soon as you scroll down, you will have an option shown by On Start-Up, in which you will have three options shown. Open the New tab page, Continue Where you Left off, Open a Specific Page and Set of Pages.
- Step 5: If you select the 1st option, your New Tab Page will be open whenever you open Chrome Browser.
- Step 6: If you select the 2nd option, the work will start from the same page you had stopped working on earlier.
- Step 7: If you select the 3rd option, you will get two options: Add a new page and Use Current Pages.
- Step 8: If you click on the 1st option, you have to click on Add a New Page.
- Step 9: After that, you will get an option by URL of the site, in which you have to enter the URL of whatever site you want to be on your home page. After that, click on Add.
- Step 10: If you click on the 2nd option, you must click on Use Current Page.
- Step 11: As soon as you click on Use Current Page, then whatever pages you open, all those pages will be shown.
- Step 12: You can click on the three dots next to any one of your websites open in Chrome Browser. Suppose we have clicked on the 3 dots next to the xxxxx page.
- Step 13: Click on Edit Later.
- Step 14: As soon as you click on edit, the URL of xxxxx. in will be shown to you. After that you have to click on Save.Now your xxxx. in and whatever your website will be open at that time, its default page will be open.